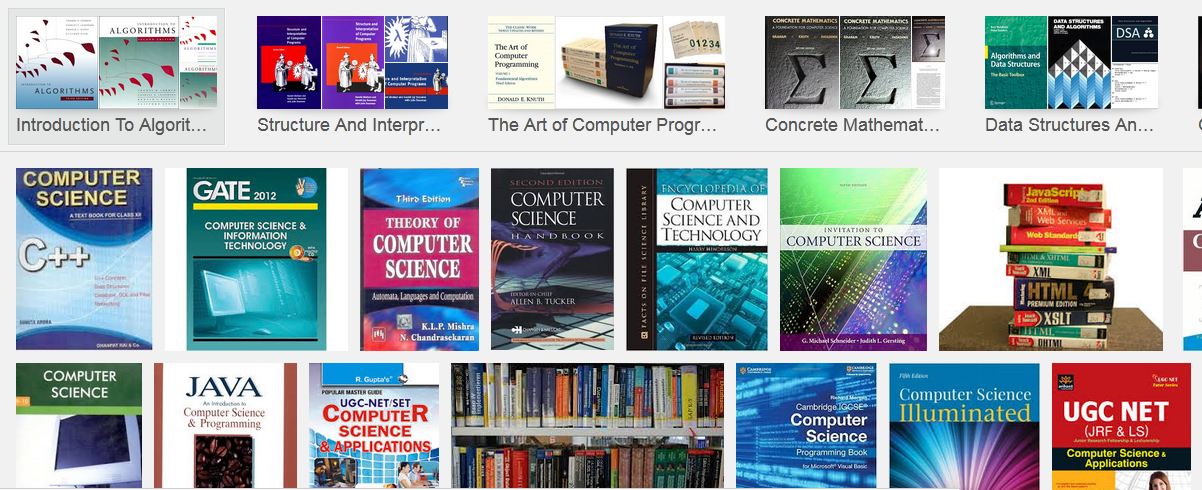The content required to create a web page could be delivered by
different companies - for example, the main content of a site could be
provided by its owner (first-party), but that company may contract
others (third-parties) to provide complementary or supplementary content
such as pictures or video content, weather reports, stock and share
price tickers, advertising etc. For each piece of content your browser
will use codes to automatically contact relevant third-party servers in
order to download content.
What information needs to be shared in order for a web page to be created for me?
Each request for content involves the sharing of the following information, together with any cookie information:
IP Address
- this is the address or location of your computer. It stands for
Internet Protocol Address. Whenever there is a request for online
content two IP addresses are involved. First is the IP address of the
server where the content is stored, and second is your IP address - the
computer to which content is to be delivered.
An address usually has "http" included (Hyper-Text Transfer
Protocol).
This is the format most commonly used to transfer documents on the web.
This part of the request is shared as it may indicate to the server
storing content the type and version of the browser to which content is
to be sent. It may also identify the type and version of the operating
system that is being used. This is important for ensuring that the
content you have requested is compatible with, and can be seen by, your
browser.
About your web browser
So how do cookies get onto my browser?
As explained in
section 2 , each time your browser requests
content for a web page that you want to look at, it must exchange some
information with the server on which that content is stored. A cookie
may be involved as part of that information sharing.
Manage Cookies
What can I do to manage cookies stored on my computer?
Different
browsers offer differing ways to configure your browser's cookie settings.
Due to the wide range of differences among differing websites'
privacy policies, many browsers allow for universal privacy settings
which users can choose from.
Users choose differing privacy settings based on their differing
privacy concerns. Most commercial and/or professionally-created websites
like
Yahoo and
Google have
privacy policy pages that disclose how the sites handle, gather, and/or
pass on user information to third parties. These are known as “P3P”
features (Privacy Preferences Platform).
Some modern browsers have a feature that will analyze website
privacy policies and allow a user to control their privacy needs. These
are known as "P3P" features (Privacy Preferences Platform). Get more
information on
P3P.
To find out what browser you are using
click here
If the commercial website you are visiting lacks a privacy
policy, be very careful with any information you enter into any forms
within the site.
You can easily remove any cookies that have been created in the
cookie folder of your browser. For example, if you are on Windows
machine, here are the steps on how to use Windows Explorer to erase
cookie files:
* Click on 'Windows Explorer'
* Select the 'Search' button on the tool bar
* Enter “cookie” into the search box field for 'Folders and Files'
* Choose 'My Computer' in the 'Look In' drop down menu
* Click on 'Search Now'
* Select and open the folders that are retrieved
* Click to highlight any cookie file
* Click the 'Delete' key to erase the cookie file |
|
If you don't have Windows Explorer, click the “Help” function on your
“Start” button and enter “cookies” to search for information on how to
locate the folder.
There are a number of ways to manage cookies.You can clear cookies,
prevent cookies, delete cookies and enable cookies at your will and for
differernt circumstances.If you use different computers in different
locations you will need to ensure that each browser is adjusted to suit
your cookie preferences.
Click on the link for your browser below to get information
on how to prevent or clear cookies from being created on your particular
browser.
Netscape Navigator 3.0
Netscape 4.0+
Netscape 6.0+
Firefox 2.0+ / 3.0+ / 4.0+/8.0+
Internet Explorer 3.0
Internet Explorer 4.0
Internet Explorer 5.0+
Internet Explorer (IE) 7.0+
Internet Explorer (IE) 8.0+
Internet Explorer (IE) 9.0+
Internet Explorer (IE) 11.0+
Google Chrome
Safari
Opera
What Cookies Do to Your PCs
Cookies are browser dependent and are essentially text files that
contain information your browser saves on one of this folders for some
websites that do send out cookies. By themselves, cookies pose no risk
since they do not contain virus in any form nor do they spy on your PC
content to compromise security. They are used to make online surfing
faster and easier by make the sites you’ve visited remember who you are,
like remembering you IP address or passwords, along with your own
preferences such as when Amazon recommend a book or music CD similar to
what you looked for in your last visit.
But this convenience feature of having cookies can be eagerly
overused when some websites use them to track you across various
websites often for analytical competition purposes and thus, record you
surfing behavior. In gets a bit frightening when the companies that
track you are those you have never dealt with and to whom you never gave
your personal information.
Older browsers like Internet Explorer 5.x or Netscape 4.x offered a
limited choice in managing cookies. They just completely allow or
disallow cookies so you either benefit from them or not. They can also
be set to prompt you for a YES or NO response in each attempt for a site
to send one. Today, newer browsers from Internet Explorer, Firefox, and
Opera allows better degree of control in selecting which sites can or
cannot send cookies.
Managing Cookies from the Latest Firefox 8.0 Browser
Just as an example of what a modern browser can do, you can specify
your cookie options under Firefox 8.0 by selecting Tools -> Options
-> Privacy. On the Privacy box, you can disallows websites from
tracking you by checking on the “Tell web site I do not want to be
tracked” under Tracking. But even if you are tracked, you can go to the
linked “remove individual cooker” which opens up a new dialog box
containing the websites and their respective cookie files saved by the
browser. You can individually delete the cookies, search for specific
cookie or just delete all of the with one click.
Managing Flash cookies
As browser cookies generally make it faster and easier for you to
access sites the next time around, the same benefit can be had with
Flash cookies. Deleting them may require you to re-enter verification
information in sites that do the next time you visit the same site. Bur
just like any cookie, you can delete Flash cookies for security or
technical reasons since flash cookers do tend to slow down your browser.
Here’s what you can do:
* Visit the Settings Manager for your Adobe Flash Player. You will be taken to the Adobe website.
* The Adobe site lists the websites with the cookies in your browser.
* Click delete opposite the website where you want the cookies deleted. More on removing flash cookies
here.